 仕事の話
仕事の話 【2024年】上級ウェブ解析士は意味がない?費用や過去問について解説
こんにちは、なみンゴ(@harerunru)です! 2023年にウェブ解析士、上級ウェブ解析士に受かりました〜! 大きくIT業界で括ると、SEの資格は充実している一方で、Web系の資格ってそんなに数がありませんよね。 なみンゴ Webの歴史...
 仕事の話
仕事の話  仕事の話
仕事の話  エッセイ
エッセイ 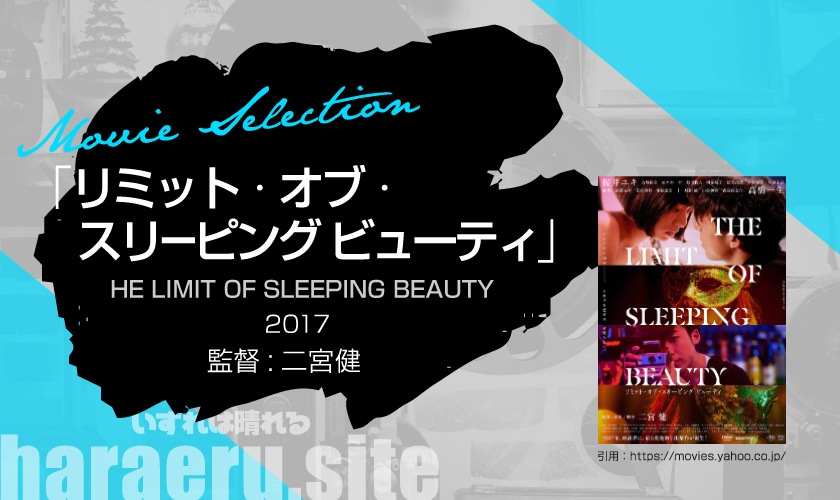 映画
映画  仕事の話
仕事の話  エッセイ
エッセイ  仕事の話
仕事の話  妊娠・出産・育児
妊娠・出産・育児  妊娠・出産・育児
妊娠・出産・育児  妊娠・出産・育児
妊娠・出産・育児  妊娠・出産・育児
妊娠・出産・育児  レビュー
レビュー  レビュー
レビュー 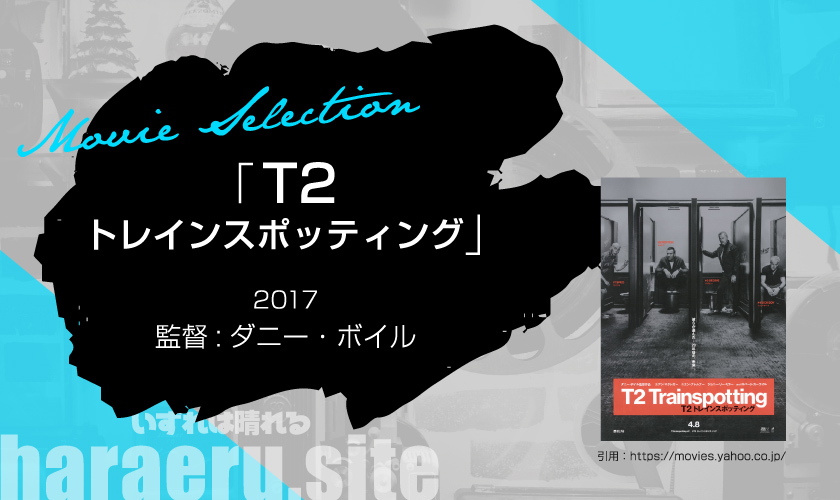 映画
映画  妊娠・出産・育児
妊娠・出産・育児  エッセイ
エッセイ 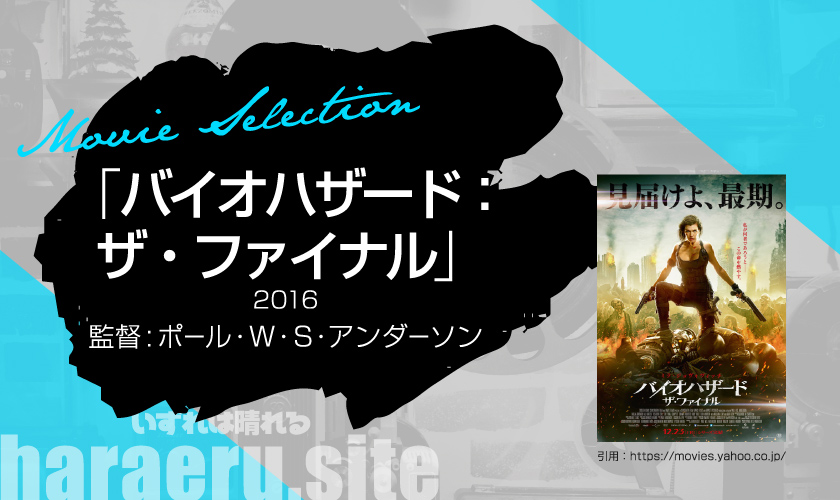 映画
映画  エッセイ
エッセイ  エッセイ
エッセイ  エッセイ
エッセイ  エッセイ
エッセイ